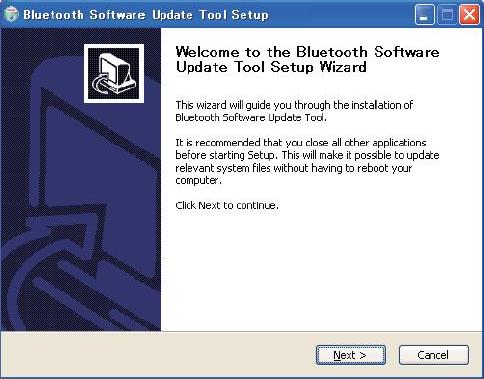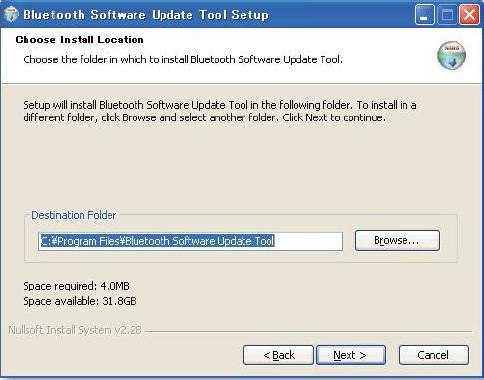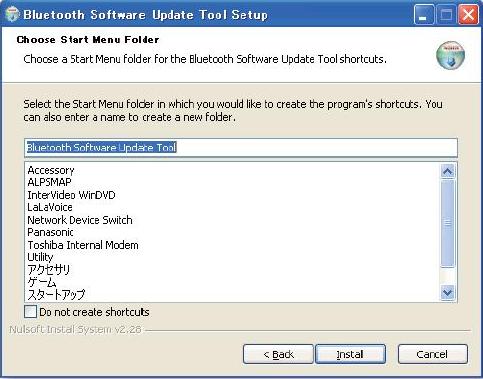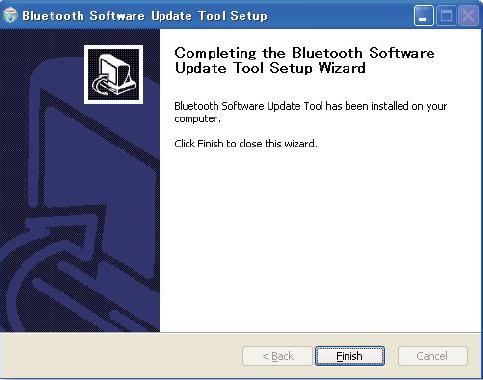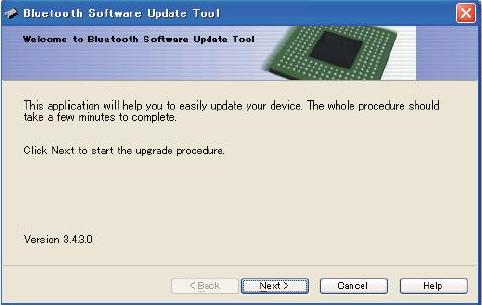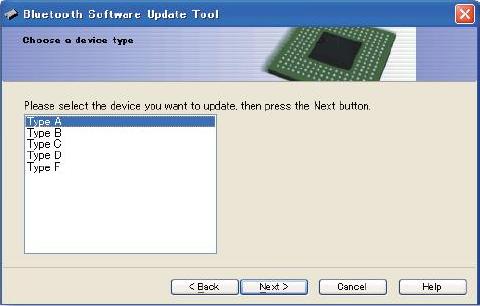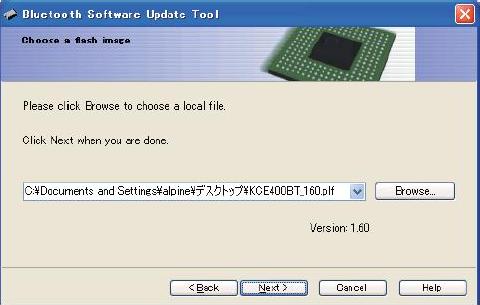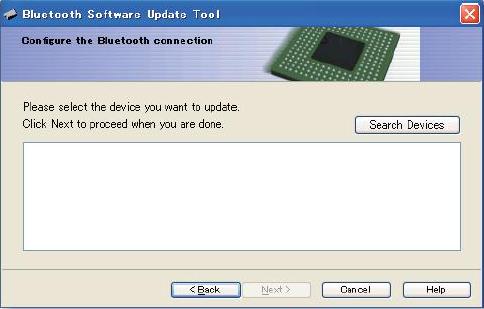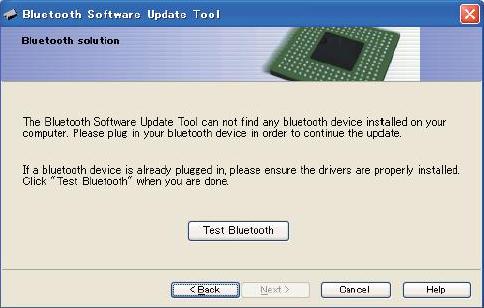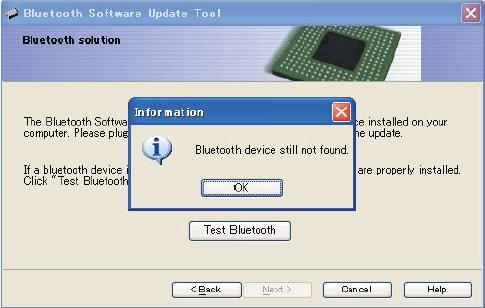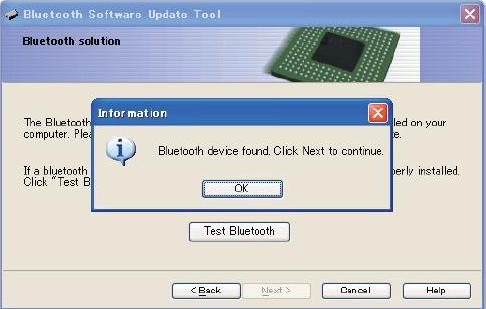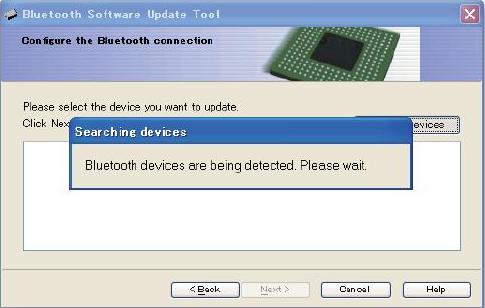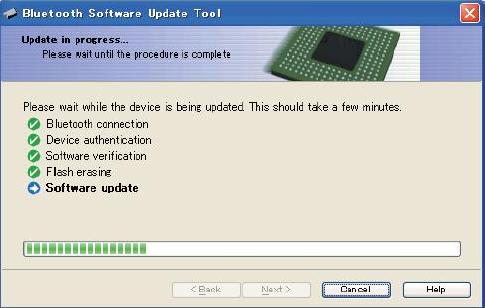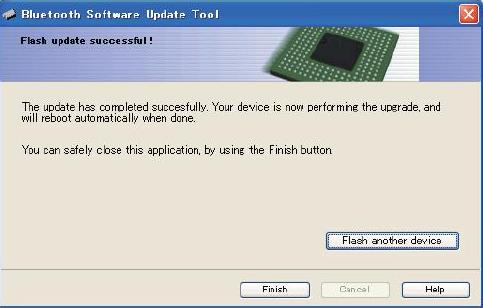Downloads
Update Instructions >> bluetooth_update_instructions
PC Software >> ST_BluetoothUpdate_1_00
Compatibility Chart >> BT Chart_4.00-CDE_250BT
Bluetooth Firmware >> ver400_sw_cde_250bt
Bluetooth Software Update Tool Installation
1. Open the “setup.exe” file and follow the instructions on the screen. Then press the “Next>” button.
2. Press the “Next>” button when the following window appears.
3. Select the folder where you want to install the “Bluetooth Software Update Tool”, and press the “Next>” button. Select the “Start Menu” folder in which you want to create a shortcut for the update tool and press the “Install” button, or simply press the “Install” button if the preset directory is ok.
4. After the installation is finished, the next window will appear. Press the “Finish” button. Your update tool is now installed and ready to be used.
Bluetooth Software Update
1. Prepare for Bluetooth software update.
- Park the vehicle in a safe place.
- Turn off the engine.
2. Set the key position to ACC and turn on the Head Unit.
3. Set Bluetooth communication with the PC. But do not start “Bluetooth Software Update Tool” here.
- Set pairing between Alpine device and computer. For details of pairing method refer to the Bluetooth device manual.
- Input PIN code “0000” to the Bluetooth device. If pairing is done successfully, the paired device name and “CONNECTED” will be displayed on the Head Unit.
- Cease all Bluetooth communication with the Head Unit, except for pairing.
4. Before starting the software update, confirm the current software version. The procedure is described in the manual for the Alpine Bluetooth device.
5. Activate “FW UPDATE” in the Head Unit Bluetooth setup menu in order to start the software update. The procedure is described in the Head Unit manual.
6. From this point, computer operation is required. Go to the “Start Menu” and select “Bluetooth Software Update Tool”. The window on the right will appear when the tool is launched. Press the “Next>” button. On the screen, a window containing all the available Bluetooth software types will appear.
7. Select the correct type and press the “Next>” button.
Type B: for CDE-103, CDE-104, CDE-114, CDE-125, CDE-126, INA-W900, KCE-250BT
8. Select the corresponding file for updating and press the “Next>” button.
9. If everything is ok, the window on the left will be displayed.
If there is no Bluetooth dongle inserted in the computer, or if Bluetooth is not activated on the computer, or if there is a problem with the Bluetooth device drivers, the window on the right will appear.
If the problem continues to exist after you press the button “Test Bluetooth”, the popup on the left will appear. If the problem is solved, when you press the button “Test Bluetooth”, the popup on the right will be displayed. In this case, press the “Next>” button and the window on the above left will appear.
10. When you have reached the window on the right, press the “Search Devices” button and the Bluetooth Software Update Tool will start looking for available Bluetooth devices.
11. When the search is finished, the available devices are displayed in a window as shown on the right. Select your Alpine Bluetooth device and press the “Next>” button.
12. Updating starts, with the Bluetooth Update Software transmitting to the Alpine Bluetooth device.
13. When flashing stops, this window appears.
Press the “Finish” button. Also, after “FIRMWARE UPDATE END PLEASE PUSH ANY BUTTON” message appeared on Head Unit to exit from the software update mode.
14. Press RESET switch (this procedure is described in the Head Unit manual). Check the software version again to confirm that the software update was done successfully. When software version number displayed as “000”, turn the ACC off and on again for refreshment.